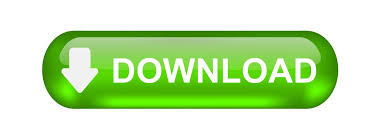

#Portrait professional 18 skin#
I could not do this by simply altering the original background because it would have also changed my skin color. It is similar to the original, but the color is changed slightly. To add a background, you can choose a solid color, a gradient, or add a photograph of a background. This results in a fully-masked foreground, shown below. So, you select Fill Foreground (the foreground being the person), and using the mouse, you brush the areas that are not fully masked. You can see that the bottom right is not fully masked (shown above). Using the Layers menu, shown below, you can change the background by selecting Create Background Mask. Under Picture, you can change the Color Temperature, Exposure (brightness), and Contrast. With Hair, for someone older like me, selecting a dark hair recoloring works well, as it removes some of the gray, altered by using the slider to affect the amount of hair recoloring and lightening. Perhaps a bit of Blusher or Bronzer.įor the Eyes, shown below, I whitened the eyes, brightened the iris, and added a bit of sharpening.įor the Mouth & Nose (shown below), teeth whitening is a good choice. Obviously, this is more practical with females, but it is still useful for males, as long as you don’t go overboard. Skin Lighting & Coloring is next, shown below. Mostly, Skin Smoothing includes the removal of items like Thin Wrinkles, Fine Shadows, Grease, and Pores. There is also a Master Fade that lets you decrease or increase all of the things under Face Sculpt at the same time. They include Face Shape, Eye Widening, Mouth Shape, and others. Here is the list of things you can change (shown below). You have Face Sculpt, Skin Smoothing, Skin Lighting & Coloring, Makeup, Eye, Mouth & Nose, Hair, Picture, and Layers. On the right-hand side of the workspace are the menus for the adjustments for retouching. However, for the retouching process, it is best to stay zoomed in to the head, because that is where the retouching occurs. Using the wheel on the mouse, you can zoom in or zoom out to show less or more of the entire photo. You can see the entire photo in the top right-hand corner. In the example photos, the head and neck have been zoomed in.
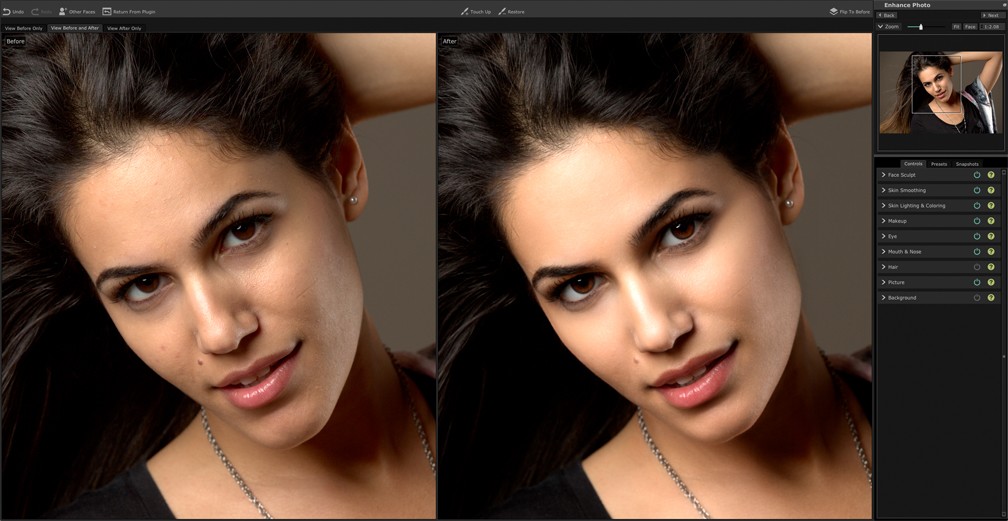
Once the outline is where you want it, you can begin the retouching. In this case, the eyebrows and front of the scalp needed adjustment (second photo below). Using the mouse, you can fine tune the outline if there are any discrepancies. Initially, the left-hand side shows a grid that outlines the front edge of the scalp, the eyebrows, nose, lips, and jaw (first photo below). Then it loads the image with left side showing the original and the right side showing the effects of the accumulated retouching that you will be doing. It asks you if the image is female or male, or a child younger than 12 years. For this review, I utilized a single image of myself, which was a TIF file, shown below. Most of the time, it will probably be a single image. When you boot the program, you are presented with an option of loading a single image or multiple images. Installation is straightforward and easy.
#Portrait professional 18 how to#
However, I will give a complete description of how to use this program here, as some of you will be purchasing this software for the first time. If you are a PortraitPro user already, then adjusting to the new and improved features in version 18 will be easy. The features in each package are shown below for comparison. If you want to save the converted raw data as an image, it has to be saved as a TIF file or a JPEG (or one of the other image file types that are less-often used). To view the image, your photo software, including PortraitPro 18, converts the raw data to an image. Also, if restricted to JPG images, which are 8 bit, the image files are lossy compressed, and when retouched, they have to be resampled to JPGs again for saving, which will increase the number of lossy artifacts. The TIF format offers 16 bit depth, which delivers the maximum dynamic range (the difference between the highlights and shadows).

This is the version I would recommend to professional portrait photographers as well as wedding photographers, mainly because it will handle RAW and TIF image files. I received the Studio Max package for review. It is offered in three packages, Standard, Studio, and Studio Max. With version 18, it does pretty much the same things it did way back then, but is much faster, more flexible, and has additional features. I bought it near the inception and was very pleased with the results. PortraitPro software has, over the years, become the go-to program for retouching portrait and wedding photos.
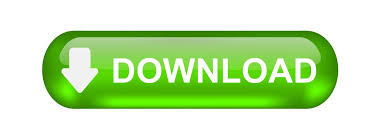

 0 kommentar(er)
0 kommentar(er)
